Navigating Your
WordPress Dashboard
How to Login to Your WordPress Dashboard
All DataMax Enterprise Websites utilize WordPress as a platform for construction. In this video on the left, we will guide you through the simple process of logging in to your WordPress dashboard for the first time. You’ll learn how to navigate the login page, enter your credentials, and access your dashboard where you can manage your site’s features and content. This step-by-step tutorial is designed to help you get started quickly and efficiently, ensuring that you can take full advantage of all the powerful tools and resources DataMax Enterprise has to offer.
About Your WordPress Dashboard
WordPress is one of the most popular content management systems (CMS) in the world, known for its user-friendly interface and extensive customization options. At the heart of this powerful platform is the WordPress dashboard, the control center from which you can manage your website. Whether you’re a seasoned developer or a complete beginner, understanding the basics of the WordPress dashboard is essential for effectively managing your site. In this article, we’ll walk you through the key components of the WordPress dashboard and how to use them.
Accessing the WordPress Dashboard
To access the WordPress dashboard, log in to your WordPress site by navigating to yourdomain.com/wp-admin. Enter your username and password to be directed to the dashboard. Upon logging in, you’ll be greeted by the main dashboard screen, which provides an overview of your site’s activity and access to all its features.
Key Components of the WordPress Dashboard
Dashboard Home
The dashboard home page is your command center, offering quick links to various sections of your site, recent activity, and updates. You’ll find widgets that provide an at-a-glance overview of your site, including:
- At a Glance: Displays the number of posts, pages, and comments.
- Activity: Shows recent posts, comments, and any scheduled posts.
- Quick Draft: Allows you to quickly create a new post draft.
- WordPress News: Provides updates and news from the WordPress community.
Posts
The Posts section is where you manage all your blog posts. Here, you can:
- All Posts: View and manage all your existing posts.
- Add New: Create a new blog post.
- Categories: Organize your posts into categories for easier navigation.
- Tags: Add and manage tags to help categorize your content further.
- Media
The Media section is your library for all uploaded files, including images, videos, and documents. You can:
- Library: View and manage your media files.
- Add New: Upload new files to your library.
- Pages
Pages are used for static content, such as your About Us or Contact pages. In this section, you can:
- All Pages: View and manage all your existing pages.
- Add New: Create a new page.
- Comments
The Comments section allows you to manage user comments on your posts and pages. You can approve, reply to, edit, or delete comments, helping you maintain engagement and interaction with your audience.
- Appearance
The Appearance section is where you customize the look and feel of your site. Key components include:
- Themes: Change, add, or customize your site’s theme.
- Customize: Access the WordPress Customizer to make real-time changes to your theme.
- Widgets: Add, remove, or rearrange widgets in your site’s sidebar or footer areas.
- Menus: Create and manage navigation menus.
- Theme Editor: Edit the code of your theme (recommended for advanced users only).
- Plugins
Plugins extend the functionality of your WordPress site. In this section, you can:
- Installed Plugins: View and manage your installed plugins.
- Add New: Search for and install new plugins.
- Plugin Editor: Edit plugin code (recommended for advanced users only).
- Users
The Users section allows you to manage all the user accounts on your site. You can:
- All Users: View and manage all registered users.
- Add New: Create a new user account.
- Your Profile: Edit your own user profile.
- Tools
The Tools section offers various tools to manage your site’s data. Key tools include:
- Available Tools: Access to basic tools such as import/export functionality.
- Import: Import content from other platforms.
- Export: Export your content to use on another WordPress site.
- Settings
The Settings section is where you configure your site’s core settings. Important sub-sections include:
- General: Set your site title, tagline, and other basic information.
- Writing: Configure settings related to writing posts.
- Reading: Adjust how your site’s content is displayed.
- Discussion: Manage comment settings.
- Media: Set default sizes for media uploads.
- Permalinks: Configure URL structure for your posts.
Understanding the basics of the WordPress dashboard is crucial for effectively managing your site. By familiarizing yourself with each section and its functionality, you can take full control of your WordPress site and customize it to meet your needs. Whether you’re writing new posts, managing comments, or customizing your theme, the WordPress dashboard provides all the tools you need in one convenient location. Take the time to explore and get comfortable with each section, and you’ll be well on your way to becoming a WordPress pro.
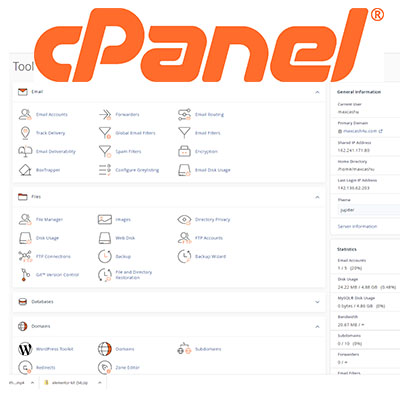
Additional Information
cPanel is provided for all hosting clients and is a powerful management tool. For most clients of Enterprise website, you will primarily only use cPanel for business mail functions. There is, however, much more to cPanel
USER DOCUMENTATION on YouTube